- Adobe Reader How To Make It Read Pdf Files
- Adobe File Reader Download
- Adobe Acrobat Reader For Pdf Free
PDF file format was created by adobe and in beginning adobe reader was the only program that was able to handle PDF files. It had long series of security flaws that’s why this was not good for use. Its security and speed is improved but some users are still not satisfied. Open source and lightweight. Available in dozens of languages. No anti-aliasing, so.
Learn how to set Acrobat Reader DC or Acrobat DC as the default program for opening PDF files.
Microsoft Edge is the default program for opening PDF files on Windows 10. In four easy steps, you can make Acrobat DC or Acrobat Reader DC your default PDF program.
How to make Acrobat Reader DC or Acrobat DC your default PDF program
Watch a short video tutorial below on how to set Acrobat Reader DC as the default program for opening PDF files on Windows. Alternatively, follow the steps below the video to do the same.
Steps to make Acrobat Reader DC or Acrobat DC your default PDF program:
Right-click the thumbnail of a PDF file, and then choose Properties.
In the file's Properties dialog box, click Change.
Note:
If your computer settings are managed by a system administrator, you may not see the Change button. Sign in using an administrator account or contact your administrator to get the button enabled.
If you have Acrobat DC or both Acrobat DC and Acrobat Reader DC, choose Adobe Acrobat DC and click OK.
If you have only Acrobat Reader DC, choose Adobe Acrobat Reader DC and click OK.
Now, the PDF files open in Acrobat Reader DC or Acrobat DC.
Microsoft Edge is the default program for opening PDF files on Windows 10. You can change the default program for PDF files to open it in a program that’s more suitable and feature-rich, such as Acrobat Reader DC or Acrobat DC.
Adobe Acrobat Reader DC software is the free, trusted standard for viewing, printing, signing, and annotating PDFs. It's the only PDF viewer that can open and interact with all types of PDF content – including forms and multimedia.
Adobe Acrobat DC software is the complete PDF solution for working anywhere with your most important documents. It provides simple and consistent user experience across desktop, web, and mobile-including touch-enabled devices.
Follow the links below to get Acrobat Reader DC or Acrobat DC:
You need either Acrobat Reader DC or Acrobat DC. If you have both, Adobe recommends making Acrobat DC the default program for opening PDF files.
You can choose your installed version of Reader or Acrobat as the default program for opening PDF files. Adobe recommends upgrading previous versions of Adobe Reader and Adobe Acrobat to the latest version - Acrobat Reader DC Acrobat DC.
| Have trouble setting Acrobat or Reader as the default PDF program? Chat with us one-on-one on |
We all often come across multiple-page PDF files quite often, and it is possible that we can’t complete reading the full PDF file in one go. In that situation, we have to continue reading the PDF file where we left off, and it is also possible to open the PDF file exactly where we left off, in most modern PDF readers. Talking about PDF readers, Adobe Acrobat Reader is the PDF reader of choice for most users, and it undoubtedly offers a rich set of features, when it comes to only reading PDF files. You can also get the premium features, if you need, for any reason.
In Adobe Acrobat Reader, as well, there is the option to read PDF files from exactly where you left off. The option to read PDF files where you left off isn’t available by default, and you will have to change a setting to get this working. If you use Foxit PDF Reader, which is my PDF reader of choice, the option is enabled by default, and you will not have to change any setting. But, you do not need to switch from Foxit PDF Reader to Adobe Acrobat PDF Reader, just because the feature is not enabled by default. I will talk about, how you can enable the option to read PDF files where you left off, on Adobe Acrobat PDF Reader.
So, without any further delay, let’s get started with, how you can enable the option to read PDF files where you left off, on Adobe Acrobat Reader.
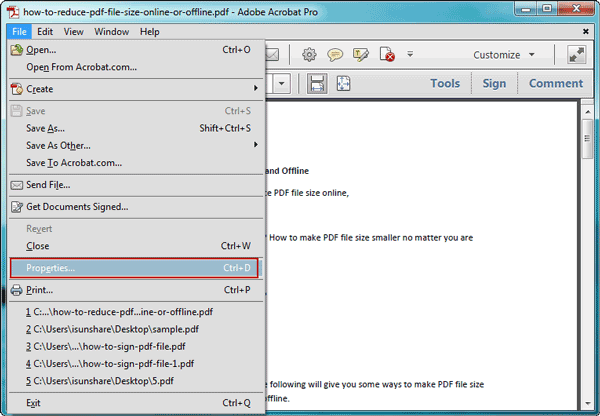
Configuring Adobe Acrobat Reader to start reading PDF files where it was left
Step 1: Open Adobe Acrobat Reader on your computer or you can alternatively open any document on your Adobe Acrobat Reader. Now click on ‘Edit’, and then click on ‘Preferences’.
Adobe Reader How To Make It Read Pdf Files
After you open ‘Preferences’, click on ‘Documents’ under ‘Categories:’. Now, enable ‘Restore last view settings when reopening documents’, and click on ‘OK’ by scrolling down a little bit. However, if you are having a screen with a better resolution, the ‘OK’ button might be on the same screen, without the need for scrolling.
Restore the last view of pdf file in Acrobat PDF
Now, each time you try opening a PDF file, you can open it exactly where you left off on Adobe Acrobat Reader. However, if you use any other PDF reader in between, and you again proceed with the same document, that will not be tracked by Adobe Acrobat Reader. Adobe Acrobat Reader will start, exactly where you left off on the program. This is not going to be a big issue for users as most users stick to only one single PDF reader. The ability to read documents where you left off, can be useful at the time of reading big documents, or even ebooks, and other similar types of contents.
So, that was all about, how you can read PDF files exactly where you left off, on Adobe Acrobat Reader. Do you have any questions in mind or faced any problems? Feel free to comment on the same below.
Adobe File Reader Download
