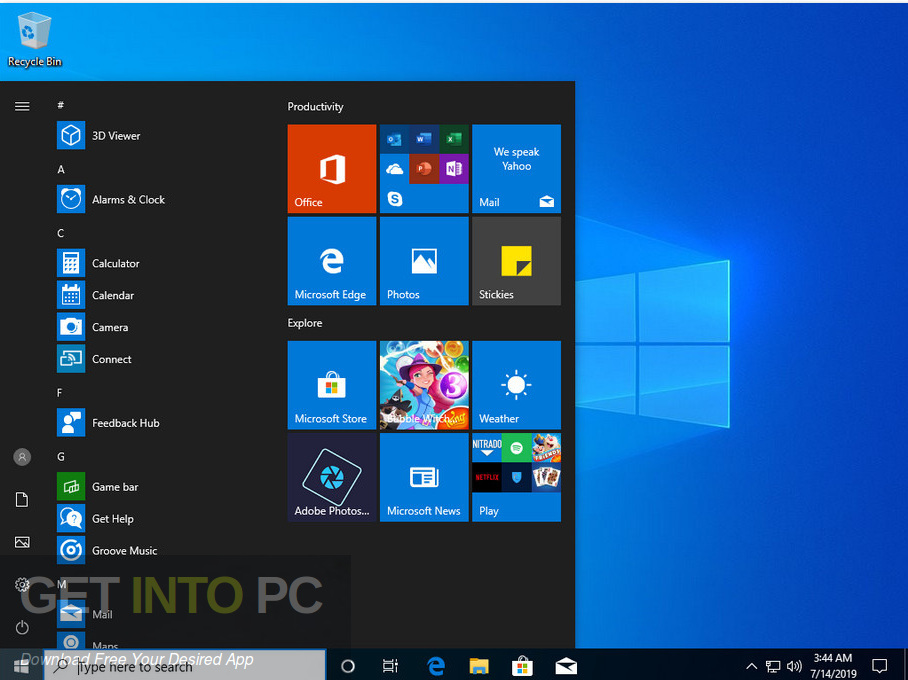

After using Windows 7, an innovative user interface and tiled apps in Windows 8 give an entirely new feeling. Microsoft released Windows 8 in 4 editions: Core, Pro, Enterprise and RT. Due to entirely new features and stylish outlook, it conquered the hearts of people. Everybody wanted to get Windows 8. Although it had a few missings, still it made a great success among PC users.
Related: Windows 8.1 Enterprise ISO
Download Windows 8 Core
Windows 10 Home edition free. download fully activated bootable ISO full version file can be. Microsoft long ago pulled the plug on its free Windows 10 upgrade, but you can still get access to a free Enterprise version for three months. Click Download to install the ISO file for the.
Windows 8 Core ISO 32-bit
Windows 8 Core ISO 64-bit
Download Requirements
- 1GB RAM for 32-bit, 2GB RAM for 64-bit
- 16GB Hard disk space for 32-bit and 20GB for 64-bit
- 1GHz or above processor
Installation Key
XKY4K-2NRWR-8F6P2-448RF-CRYQH
Download & Install Windows 8 Core
Downloading and installation of Windows 8 is divided into two parts. In the first part, we will download the ISO file and will create a bootable USB flash drive. In the next part, we will install Windows 8 Core.
Method 1: Create Bootable Windows 8 Core Via Rufus
It’s a very easy method and a newbie can use it to create a bootable USB flash drive. You will follow only a few clicks to do so.
- Click Here to download the tool.
- Now, click the downloaded file to start the installation.
- When the installation is over, launch the tool.
- Now, download Windows 8 Core ISO from the above section. (Check your system’s version before you download it. If it’s 64-bit or 32-bit, download the ISO file accordingly.
- Connect a 4GB USB flash drive to your PC.
- Open Rufus and select the option “Create a Bootable USB Drive.”
- Now, select “Browse” to locate the Windows 8 Core ISO.
- Click “Next” from here.
- Now, select “Start” and “Windows 8 Core ISO.”
- Rufus starts converting the ISO image into an executable file. The process takes a couple of minutes.
- Your Windows 8 Core bootable USB flash drive is ready.
- Now, plug in USB with PC and restart it to start the installation.
Method # 2: Create Bootable USB via CMD
It’s a bit lengthy method and a newbie can’t follow it easily. So, I advise you to use it only if you are an expert in using CMD.
Follow the steps below to create USB via Command Prompt Administrator.
- Download Windows 8 Core ISO from the above section and save it to your PC.
- Connect a 4GB USB flash drive with your PC.
- Go to the Start menu, and look for the Command Prompt.
- Right-click on Command Prompt and select “Run as Administrator” from here.
- Here, type a few commands and press Enter every time.
- “list disk”
- “select disc #” (Here, replace “#” with the number where you want to install Windows.)
- “clean”
- “Create partition primary”
- “select partition 1” (You can write here the drive name like E: or D: )
- “Active”
- “format fs=NTFS”
- Type “assign letter=X” (You can use any available letter.)
- “exit”
- Type “bootsect /nt60 X:” here.
- Now give the final command to copy the ISO file “xcopy G:*.* X: /E /F /H.” The term “XCOPY” shows a copy of the ISO file.
- That’s all. Now, your Windows 10 bootable USB drive is ready to use.
- Close CMD Administrator.
Installation Guide
- Attach the bootable USB to the system and restart it.
- When you see the Windows logo, keep pressing F2 and Esc key to enter BIOS.
- Select “Boot” from here.
- Press the down arrow and select the USB option here.
- It will show you a few options. Select the relevant option and Press “Exit Saving Changes” to exit BIOS.
- Select your preferred language from here.
- From the same page, select the keyboard input method and Time & Currency format.
- On the next screen, select the “Install Now” option to start the installation.
- In the next section, insert the product key. (I have provided the product key in the above section.)
- Now, click the box “I Accept the Terms” to proceed.
- Here, select the type of installation from “Upgrade” or “Custom.” If you want to keep previous data and files, select “Upgrade.” Select the “Custom: Install Windows only” option if you want to install a fresh copy of Windows.
- Now, make partitions of your Hard disk drive and select the drive where you want to install Windows.
- That’s it. It will show you the installation process in percentage. Wait for a while until it sets up the Windows.
Windows 8 Core Features
Free Windows Iso Editor
Windows 8 has lots of attractive features. It has an entirely new outlook for users. Let’s see how does it make a difference to your productivity?
It’s entirely a new version that has easy gestures. It supports the touch screen and swiping from left to the right and vice versa to display a Charms menu.
Semantic Zoom is a great feature added to Windows 8. You can use pinch-to-zoom in and out instead of scrolling the page downward. It’s particularly useful when you are reading the news.
The apps lie in the live tiles and provide updates automatically. News app shows the recent updates. The Calendar app brings alerts for upcoming events. Similarly, the Mail app shows the latest emails. So, you don’t need to refresh again and again to view the latest news, mails, and events.
Beautiful Lock Screen brings the latest weather and email alerts even when your PC is locked. It also brings upcoming meeting alerts, Camera and “Switch-User” features. You can customize the Lock Screen to add your photos and slides to it.
The apps list appears with a powerful search feature. When you type a few letters regarding an app, it shows the relevant results instantly.
It is easy to refresh and reset your PC. With the one-click process, you can refresh your PC. So, when you have bugs and a slower PC, just tap the refresh button and enjoy a refreshed and bugs-free PC.
Sync your Settings feature ensures personalize photos, colors, background, lock screen account picture and other settings.
It brings smooth functioning, quick switching between apps and quick operation of tasks.
Microsoft released the Windows XP beta version in August 2001. It was launched for the public in October in the same year. After Windows 7, it’s considered the most demanded OS. While Windows XP was designed, Microsoft realized that there should be a less complicated Edition of this OS for Home users. It was released in various editions like Home, Pro, Enterprise, Vienna, Starter, Media Center Edition and Tablet PC Edition, etc. The home edition is comparatively less complicated because it’s only for home users.
Currently, Microsoft isn’t providing official support for technical issues in Windows XP. But a lot of users are still using Windows XP. It is mainly due to their research work or maybe just for fun.
Related: Windows XP Vienna Edition ISO
Windows XP Home ISO (32-bit)
Download Requirements
- Processor: Pentium III
- Memory: 512MB
- Hard Disk Space: 5GB
- Display: Super VGA (800 x 600)
Methods to Create Windows XP Home Bootable USB (Installation Guide)
There are various methods to create a bootable USB. I have discussed all methods here. Follow any of them and move to the installation guide.
To create a bootable USB, you need to follow a few steps given below.
You require the following things for this process.
Method # 1: Create Bootable USB via Easy USB Creator
It’s compatible with all versions of Windows XP, Vista, and Windows 7, 8, 10 and Windows Server.
Remember that you need to download “.NET Framework 2.0 or above” if you want to use this tool. This tool is required to convert the ISO image into a bootable USB drive. It is a straightforward tool and turns the Windows XP ISO image into a bootable USB drive with a single click.
- Connect a USB flash drive with the PC.
- Download the ISO file of Windows XP Home from the above section.
- Click Hereto download the Easy USB Creator tool.
- Double-click the “.exe file” to install it.
- Now, launch the tool.
- It shows a sign like “…” this with the ISO file option. Select this sign to add the path of the Windows XP ISO file.
- Below this option, you will see “Destination Drive.” Select a drive where you want to save the “executable file” and click “Start.”
- The tool will start converting the ISO image into a bootable file. Within a minute, your bootable USB is ready. Move to the installation guide.
Method # 2: Bootable USB/DVD of Zipped Windows XP ISO
- If you have a zipped Windows XP ISO file, download 7-Zip Extractor. 7-Zip Extractor will extract the files from the zipped folder.
- Here are a few steps you need to follow to install Windows XP ISO on your PC.
- Go to the download button to start the downloading process. Once the Windows XP ISO is downloaded, double-click the ISO files to extract them.
- Now, burn them into a bootable Windows XP Home DVD/USB.
- Once your bootable USB/DVD is ready, you can use it to install Windows XP on your desired system. Move to the installation guide.
Method # 3: Bootable USB/DVD via USB Creator 2.0 (Microsoft’s Tool)
- Connect the USB to your PC.
- Now, download the ISO file from the above section.
- Select USB/DVD to save the ISO image.
- Now, open the tool “USB Creator 2.0” and select “Browse” to locate the ISO file.
- Below this option, there is “Destination Drive.”
- Select the USB drive from here.
- Now click the “Create USB” option at the bottom of the tool. It will start converting the ISO image into the Bootable USB.
Installation Guide
Now, you have a bootable USB drive.
- Reboot system and press “Del” to enter BIOS. (If your system is showing any other key, like F1, F2, press it.)
- Select “Advanced BIOS settings” by using up or down arrow keys.
- Press “USB as the primary boot device” and press F10 to exit BIOS.
- Now, connect your USB to the system and restart the computer.
- First, select the PC version. Mostly it is 32-bit. If you are using 64-bit, select the relevant and click “Next” from the list.
- Select “Install from USB” and click “Next” from there.
- The system will start copying files from the USB drive.
- Make partitions of your system and select the partition where you want to save Windows XP OS.
- It will collect information first.
- Then Dynamic Updates are installed.
- Now, it shows that it’s preparing installation.
- Finally, the installation is finalized.
- Now, wait for a while until it completes the installation process. It may take about 40 minutes.
- The PC restarts several times in between. Don’t interrupt the installation process.
- Now set the time and date according to the geographical location.
- Enjoy using Windows XP.
FAQs
Can I play DOS games on Windows XP Home?
Yes, but only the old ones. If you want to play the latest DOS games, you require a DOS emulator like DOSBox. It’s an open-source DOS emulator to play the latest DOS games in Win XP.
Is it possible to install Windows XP in multiple systems by using one bootable USB?
No, Windows XP’s copy is only for one user. If there are 10 users, all of them need a separate copy of Windows XP.
Is it safe to use Windows XP now?
It may be risky now as Microsoft is not releasing the security updates for it. So, the features may be attractive for you, but the security of your system is at a risk.
May I get a copy of Windows XP from Microsoft?
Yes you can get it from Microsoft by forwarding a request. But Microsoft will not provide you guidance on how to remove the latest version of Windows from your PC.
Free Windows Download
Which version of Windows XP is better for me?
While selecting the version of Windows XP, you should be very careful. The last update on Security for Windows XP was released on April 8, 2014. So, Microsoft support recommends you to use the latest version of Windows XP to avoid security issues.
Are the people still using Windows XP around the world?
Free Windows Iso Maker
Of course, about 7% of PC users are still using Windows XP around the globe. Although Microsoft has stopped issuing the updates, a small number of users still run Windows XP on their systems.
How can I update Windows XP manually?
Go to the Start menu and select “Control Panel” from there. In the Control panel, click “Security” and select “Security Center” from there. Here you will see “Windows Update.” Click this option and see the available updates. Install them on your computer.